| | In this monthвҖҷs column, IвҖҷd like to give you some helpful ideas on how to work with desktop techniques and better understand what works vs. what doesnвҖҷt.
CREATING DROP SHADOWS
вҖЁThere are unlimited ways to create drop shadows and vignettes, but I would like to try to guide you to some more favorable ones. When you create a drop shadow in the CMYK mode in AdobeВ® PHOTOSHOPВ®, you might want to consider using just black instead of all 4 colors. The CMYK gives you a little richer look, but any shift in Cyan, Magenta or Yellow can cause the drop shadow to take on the color that has been increased. Example: If magenta is increased by 3%-5%, the shadow will look a little warm (reddish gray). This would happen if your other process images on press require a give and take, which makes all other elements follow. By using just black, you are able to have a much softer drop shadow, as well as being able to feather it out with a noticeably softer edge. Other applications now have the capability to create drop shadows around elements and type. Most of them create drop shadows by generating a raster grayscale image. One of the things to look for is the resolution of the drop shadow image. In the latest version ofQuarkXPress you can control the raster settings by editing an Output Styles Transparency Options. InDesign lets you control the raster settings by editing or creating a new Transparency Flattener Preset.
VIGNETTES
Vignettes (Blends) have been huge headaches in the past. Strange patterns, banding and hard breaks were some of the issues. These were mostly due to the limitation of the Postscript language being able to produce only 256 levels of gray. To overcome these problems, we came up with some workarounds. Such as, creating the vignette in Photoshop and adding Noise or Blurring. Since Sexton put in the Creo Prinergy PDF workflow in 1999, which is based on Adobe Postscript Level 3 language, those pesky workarounds are not necessary. So when you create a vignette in AdobeВ® ILLUSTRATORВ®, QuarkXPressВ®, AdobeВ® INDESIGNВ® or AdobeВ® FreeHand, Prinergy will use Smooth Shading to produce better and more efficient vignettes. Smooth shading reduces banding by having 4,096 levels of each colorant in gradient fills. One thing to keep in mind though, is that the starting point of 100% going down to 0% within a certain amount of area, can make banding occur no matter what one does. If you have any questions, please give me a call so we may address any concerns up front, which will save time, money and headaches!
RICH BLACKS
There are many designs that require a large area of black. When these occur, we need to keep in mind that if we are trying to have a nice dark rich black effect, we will thus need to pump a lot of black onto the sheet. This can cause many undesirable results. Process photos, duotones and halftones can look muddy, heavy or plugged. Or, if we do not pump up the black, we are left with light, muddy or dull blacks and type. Creating a rich black can solve a lot of these issues up front. If the project is printing CMYK, there are several options available to you: One-Make a rich black by adding 40% cyan, 30% magenta, 30% yellow and 100% black to the desired area. You can add a color to your computer palette named Rich Black with the above percentages and simply select it. Two-If you have an open ink unit you can have a double hit of black in the desired area, which would give you a deep black. Three-Or, you can add 30% magenta (for a warm black), or 30% cyan (for a cool black) under the black. You could also use this philosophy with a two-color job by adding 30% of the spot color under the black. Note: Please contact me when these situations arise so I may consult you on which option would be best as well as what areas we should address.
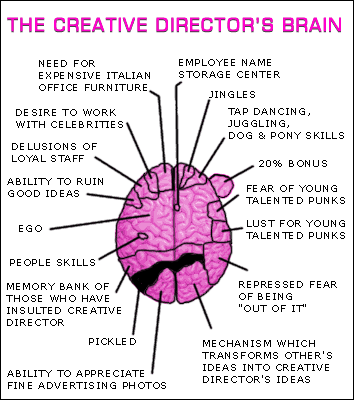 OUTLINING
OUTLINING
вҖЁIn Photoshop you will use the Pen Tool, which is a very similar tool in many of your favorite drawing programs. It is best to be at 200% magnification, this can be different depending on your monitorвҖҷs resolution, but 200%+ will work in most circumstances. Start by clicking 2 or 3 pixels into the image area youвҖҷre outlining - this will assure that you do not have any of the background showing. If you are going to delete the background to white, make your selection after you have saved your working path and feather it 2 pixels. This will provide you with a softer edge. Sometimes images will have cast from the background or surrounding area. Remove this by cloning it out or by using the Sponge Tool with the Desaturate option and adjusting the pressure and brush size.
For free tutorials on creating masks and various Photoshop techniques, go to http://share.studio.adobe.com For a fairly inexpensive subscription for Photoshop techniques, go to www.elementkjournals.com The official Adobe Photoshop homepage can be found at
http://www.adobe.com/products/photoshop/family/ And another informational site starts at
http://en.wikipedia.org/wiki/Adobe_Photoshop
I hope this has helped and remember to have FUN with these techniques, not headaches! 
You can also check out my profile, join my network and view more client comments on LinkedIn at вҖ“ http://www.linkedin.com/in/tomkubinski
Remember,
It's Just Plain Fun to Say - 'K U B I N S K I !'
Referrals are greatly appreciated. If you know someone who I should contact, please let me know. If you would like to join me on one of our upcoming tours, if there is something that you would like me to address, or if you know of someone who might like to receive TK's Korner, please let me know via e-mail at TKubinski@shapco.com or phone.
|



